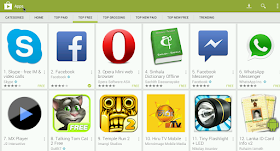මුලින්ම ඔබේ Virtual Machine එක Start කර (තිරය Full Screen කරගන්න දකුණු පස Ctrl+F මගින්) එහි Apps එකතුව වෙත පිවිසෙන්න. තවම ඔබේ ඇන්ඩ්රොයිඩ් Screen එක පරිගණකයක ධාවනය වෙන ගතියක් දැනෙනවා අඩුයි නේද! බොහෝවිට එය ඔබේ පරිගණක තිරයට වඩා කුඩා ඇති. වටෙන් ඉඩ ඉතිරිව ඇති. අපි Screen Resolution වෙනස් කරගනිමු.
මේ සඳහා ඔබේ Apps එකතුවේ මුලින්ම ඇති Andro VM Configuration වෙත පිවිසෙන්න. එහි Resolution යන්න වැඩි අගයකට සකසන්න. මම එහි මගේ මොනිටරයේ Windows සඳහා ලබාදී ඇති අගයම තෝරාගන්නවා.
දැන් Save මත ක්ලික් කරන්න. එවිට ඔබෙන් පරිගණකය Restart කිරීමට අසනු ඇති. මේ Restart කරන්නේ ඔබේ Virtual පරිගණකයයි. Restart කිරීම සඳහා Yes මත ක්ලික් කරන්න. ඉන්පසුව ඔබේ Android Virtual පරිගණකය Restart වනු ඇති. දැන් ඔබේ සම්පූර්ණ තිරය පුරාම සාමාන්ය මෙහෙයුම් පද්ධතියක් විදියටම ඇන්ඩ්රොයිඩ් ධාවනය වෙනවා ඇති.
ඒකත් හරි. දැන් නැවතත් Apps එකතුව වෙත පිවිසෙන්න. (ඇතැම් විට කලින් තිබුණු අයිකන දැන් නොපෙනෙනවානම් තිරයේ ඉහළ දකුණු කෙළවරේ ඇති අයිකනය ක්ලික් කිරීමෙන් ඔබට ඇප්ස් එකතුවට යා හැකියි).
එහි ඇති Play Store මත ක්ලික් කරන්න.
එහිදී ඔබෙන් Google Account එකක් පිළිබඳව විමසනු ඇති. ඔබට දැනටමත් Google Account (Gmail) එකක් ඇත්නම් Existing හරහා ගොස් Log-in වෙන්න. නැතහොත් New හරහා ගොස් Account එකක් සාදාගෙන Log in වෙන්න. (ප්රශ්නයක් තිබුණොත් කමෙන්ට් එකකින් අහන්න).
- මුරපද හෝ Verification Codes සඳහා අංක ටයිප් කරනවානම් යතුරු පුවරුවේ අකුරු වලට ඉහළින් ඇති ඉලක්කම් භාවිතා කරන්න.
ඉන්පසුව ලැබෙන තිරයෙන් ඔබට ඇප්ස් මිලදී ගැනීමට භාවිතා කරන ක්රෙඩිට් කාඩ් තොරතුරු ඇතුළත් කළ හැකියි. නොමිලේ ලබාදෙන ඇප්ස් භාවිතා කිරීම සඳහා මේ තොරතුරු පිරවියයුතු නැහැ. එමනිසා අපි Not Now ක්ලික් කොට ඉදිරියට යමු.
මීළඟට ලැබෙන තිරයද Next කරන්න. දැන් ඔබ Google Play Store වෙත පිවිසෙනු ඇති!
මෙම තිරයේ ඉහළ දකුණු පස ඇති අත් කාචයක සලකුණ ක්ලික් කර ඔබට අවශ්ය Apps සෙවිය හැකියි. මා Facebook ලෙස ටයිප් කර Search කරන්නම්.
ඉන්පසු ඔබ අදාල App එකට අයත් පිටුව වෙත ගෙනයනු ඇති. එතැන ඇති Install මත ක්ලික් කිරීමෙන් ඇප් එක ඔබේ Android VM එක තුළ ස්ථාපනය කළ හැකියි.
එක් ඇප් එකක් Download වන අතරතුර ඔබට අනෙක් කටයුතු කළ හැකියි. දැනට ඔබ Install කර ඇති/කරමින් පවතින් Apps තිරයේ දකුණු පස ඉහළින් ඇති පහතට යොමුවූ ඊතල සලකුණ මත ක්ලික් කිරීමෙන් බැලිය හැකියි.
ඔබ නැවත ඔබේ ඇප්ස් එකතුව වෙත පැමිණියොත් (Esc Key එකෙන් ආපසු යා හැකියි, නැතහොත් Home Key එක භාවිතා කරන්න) ඔබ අලුතින් Install කළ apps එයට එකතුවී තිබෙනු ඇති. මේ අයිකනයක් මත ක්ලික් කරගෙන සිටීමෙන් ඔබට එය ඔබේ Home Screen එකට එක් කළ හැකියි. (Home Screen එකෙන් ඉවත් කරන්නනම්, අයිකන් එක ක්ලික් කරගෙනම වම් පස ඉහළ කෙළවරෙන් මතුවෙන X සලකුණ මතට අතහරින්න).
දැන් මේ විදියට Play Store හරහා ඇති තරම් Apps Download කරලා Install කරගන්න පුලුවන් නේද!!! Download කරනකොට Full Screen යන ආකාරයට සැකසුණු Apps තෝරාගන්නවානම් හොඳයි.
ඇන්ඩ්රොයිඩ් ඇප්ස් පරිගණකයට Install කරන ආකාරය ගැන ලියැවෙන ලිපි දෙක මෙතැනින් අවසන්.
මේ සඳහා BlueStacks වැනි තෙවැනි පාර්ශ්ව මෘදුකාංගයක් භාවිතා නොකළේ (Android Apps - Android apps විදියටම - Android OS එක හරහාම ස්ථාපනය කරනහැටි කියාදුන්නේ) මේ ඇන්ඩ්රොයිඩ් ගතිය ඒවායෙන් ඒතරම් නොදැනුණු නිසා සහ තවමත් Beta මට්ටමේ පවතින එවැනි මෘදුකාංග වල දෝෂ බහුල නිසා තවමත් මේ ගුණාත්මක බව ගන්න බැරි නිසායි.
දැන් ඔබ සතුව ඇති Android මෙහෙයුම් පද්ධතියේ සම්පූර්ණ බලය සහිත Virtual පරිගණකයෙන් සහ Apps තොගයෙන් ඔබට ප්රයෝජනවත් යමක් කරන්න. :) මේ ලිපි දෙකෙන් ආවරණය නොවූ ඇන්ඩ්රොයිඩ් මෙහෙයුම් පද්ධතියේ අනෙකුත් කොටස් ගැනත් සොයාබලන්න. ෴
[සාර්ථකව අත්හදා බැලීමෙන් පසුව සකසන ලද ලිපියකි]


Dàzzłing Čuţě Âfkäř Źëmęř