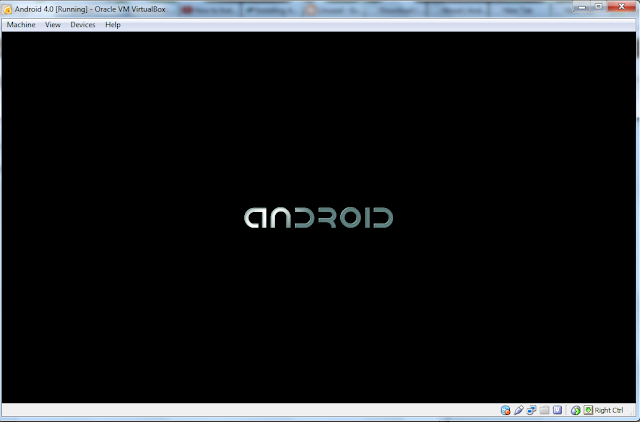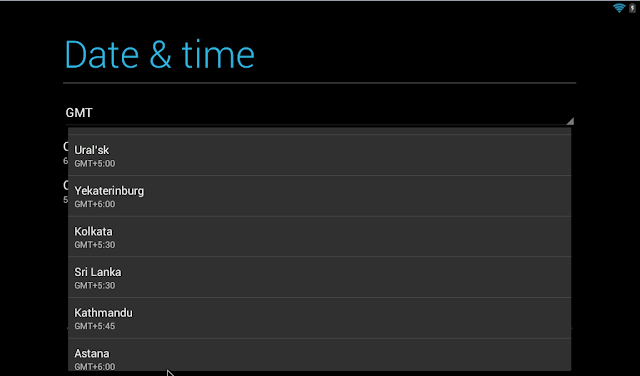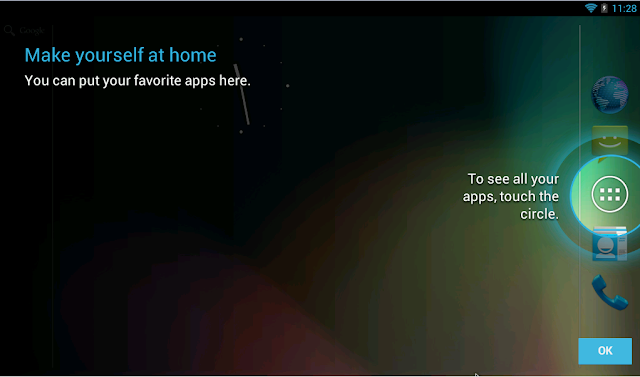මීට පෙර ලිපියකදී අපි Android සාමාන්ය වින්ඩෝස් පරිගණකයකදී වර්චුවල් මැෂින් එකක් තුළ ධාවනය කරගන්නා ආකාරය ගැන කතා කළා ඔබට මතක ඇති. (පෙර ලිපිය මෙතැනින්).
මේ සඳහා ඔබට අවශ්ය වන්නේ Virtual Box (කලින් ඔබ Install කරගෙන නැතිනම් මෙතැනින් ගන්න) සහ Virtual Machines සඳහාම සැකසුණු ඇන්ඩ්රොයිඩ් සංස්කරණයක් පමණි. (එම සංස්කරණය මෙතැනින් ගන්න).
ඔබ කළ යුත්තේ එම ගොනුව Double Click කිරීම පමණයි. එවිට එය ඔබේ Virtual Box වැඩසටහන හරහා විවෘත වනු ඇති.
ඔබේ Virtual Machine එක සඳහා අවශ්ය සැකසුම් සියල්ලම මෙහි දැනටමත් ඇතුළත්ව තිබෙනවා. අවශ්යමනම් මෙහි Name එක ඔබ කැමති ආකාරයකට වෙනස් කරගන්න. (මම Android 4.0 ලෙස දෙන්නම්).
දැන් එම වින්ඩෝවේ ඇති Import මත ක්ලික් කරන්න.
ඉන්පසුව ඔබේ Virtual machine එක ස්වයංක්රීයවම සැකසෙනු ඇති.
දැන් ඔබේ Virtual Box වැඩසටහන් වින්ඩෝවේ ඇති Start මත ක්ලික් කර ඔබේ Virtual පරිගණකය පණගන්වාගන්න. (Virtual Box මගින් ලබාදෙන Dialog Boxes OK කරන්න).
Android Welcome Screen එකෙන් ඔබේ භාෂාව English United States ලෙසම තබා Start මත ක්ලික් කරන්න.
ඉන් පසුව ඔබට Google Account එකක් ඇතිදැයි විමසනු ඇති. මා එය No ලෙස ලබාදී ඉදිරියට යන්නම්.
(ඉහත තිරයේ No ලෙස ලබාදුන්නේ නම් මීළඟ තිරයෙන් Not Now තෝරන්න)
ඉන්පසුව ලැබෙන තිරයද එලෙසින්ම තබා පහළ දකුණු පස ඊ-හිස සලකුණ ක්ලික් කරන්න.
මීළඟට ලැබෙන තිරයෙන් ඔබට දිනය වෙලාව යනාදිය වෙනස් කළ හැකියි. මෙහි GMT මත ක්ලික් කර ඒ සඳහා Sri Lanka GMT +5.30 යන්න ලබාදෙන්න.
ඒ අනුව ඔබේ පරිගණකයේ දිනය සහ වේලාව නිවැරදිව සැකසෙනු ඇති. දැන් පහළ දකුණු පස ඊ-හිස ක්ලික් කර මීළඟ තිරයට යන්න. එහිදී ඔබට ඔබේ සම්පූර්ණ නම (මුල් නම සහ වාසගම) ලබාදිය හැකියි.
ඉන්පසුව ලැබෙනු ඇත්තේ ඔබ ඇන්ඩ්රොයිඩ් හිමි Google සමාගම සමග ඇති කරගන්නා ගිවිසුමයි. එහි දකුණු පස ඊ-හිස ක්ලික් කරන්න.
හරි. දැන් ඔබේ Android මෙහෙයුම් පද්ධතියට අවශ්ය සැකසුම් ලබාදී අවසන්. මෙහි Finish මත ක්ලික් කරන්න.
මීළඟට ලැබෙන ඉහත තිරයෙන් ඔබට සියලු Apps දර්ශනය කරගැනීමටනම් එහි ඇති වෘත්තය මත ක්ලික් කරන්නැයි දන්වනු ඇති. පහළින් ඇති OK මත ක්ලික් කර ඊළඟ තිරයට යන්න.
හරි නේද! මෙහි දකුණු පස ඉහළින්ම ඇත්තේ ඔබේ Web Browser එකයි.
තුන් වැනියට ඇත්තේ ඔබේ Apps එකතුවයි. ඒ මත ක්ලික් කරන්න. (මෙම App Icon එකක් මත ක්ලික් කරගෙන සිටීමෙන් එය ඔබට ඔබේ Home Screen එකට එක් කරගතහැකියි. එම පණිවුඩය OK කරන්න).
සාමාන්ය පරිදිම App එකක් මත ක්ලික් කිරීමෙන් එය ධාවනය කරගත හැකියි.
- විවෘත කළ ඇප් එකක් වසාදැමීමට Esc Key එක භාවිතා කළ හැකියි.
- Home Screen එක වෙත යාමට Windows Key එක භාවිතා කළ හැකියි.
- ඇන්ඩ්රොයිඩ් Virtual Machine එක Full Screen කර ගැනීමට හා Full Screen වෙතින් ඉවත් වීමට දකුණු පස Ctrl සමග F key එක භාවිතා කළ හැකියි.
ඔබේ Virtual Machine එක Shut Down කිරීමට වින්ඩෝව Close කරන විට ලැබෙන Dialog Box එකෙන් Power off the machineතෝරන්න.
නැවත ධාවනය කිරීමට Virtual Box වැඩසටහන විවෘත කර එහි ඇති අපේ Android 4.0 වර්චුවල් පරිගණකය ක්ලික් කර Start මත ක්ලික් කරන්න. (නැවත ක්රියාත්මක කරවීමේදී පෙර පරිදි කිසිදු සැකසුමක් ලබාදිය යුතු නැහැ).
මෙහිදී ඔබ කෙළින්ම පහත තිරයට පැමිණෙනු ඇති.
මෙම Lock එකක සලකුණ ක්ලික් කරගෙනම, ඉන් පසුව මතුවන Lock සලකුණ මතට ගොස් Mouse button එක අත් හැරීමෙන් ඔබට Home Screen එකට පිවිසිය හැකියි.
මීළඟ කොටස - Android Apps Install කිරීම - ඊළඟ ලිපියෙන් කතා කරමු. ඒ “පරිගණකයේ ධාවනය වන ඇන්ඩ්රොයිඩ් මෙහෙයුම් පද්ධතිය තුළ Apps ස්ථාපනය කිරීම“ ගැනයි.

මෙම ලිපියේ දෙවැනි කොටසට මෙතැනින් යන්න
මේ ලිපිය ඉන් තරමක් ඉදිරියට යාමක්.
ඒ කිව්වේ, මේ ලිපියෙන් අපි නවතම Android 4.0 සංස්කරණයක් වර්චුවල් මැෂින් එකක ස්ථාපනය කරගෙන, ඒ තුළ Android Apps ස්ථාපනය කරන ආකාරය විමසා බලමු. ඒ පෙරට වඩා ඉතාමත් පහසු ක්රමයකට!
(දීර්ඝ ලිපියක් නිසා කොටස් දෙකකින් ඉදිරිපත් කරන්නම්. ).
(දන්නවා නේද? අප මෙහිදීත් Android ස්ථාපනය කරන්නේ Virtual Machine එකක. ඒ කියන්නේ ඔබේ පරිගණකය තුළම මවා පෙන්වන අතථ්ය පරිගණකයක. මේ නිසා Hard Drives partition කිරීමක්, Format කිරීමක්, දත්ත මැකීමක් කිසිසේත්ම සිදුවෙන්නෙ නැහැ. සාමාන්ය වැඩසටහනක් විදියටම අවශ්ය වෙලාවට Open කරලා අනවශ්ය වෙලාවට Close කරනවා පමණයි. ඒනිසා ඔබේ පරිගණකයේ දැන් තිබෙන වින්ඩෝස් හෝ දත්ත පිළිබඳව කිසිසේත් කරදර විය යුතු නැහැ, ඒවාට කිසිදු බලපෑමක් මින් සිදුවන්නේ නැහැ)
මේ සඳහා ඔබට අවශ්ය වන්නේ Virtual Box (කලින් ඔබ Install කරගෙන නැතිනම් මෙතැනින් ගන්න) සහ Virtual Machines සඳහාම සැකසුණු ඇන්ඩ්රොයිඩ් සංස්කරණයක් පමණි. (එම සංස්කරණය මෙතැනින් ගන්න).
පළමුවෙන්ම මෙම මෘදුකාංග දෙක Download කරගන්න. (මා භාවිතා කරන්නේ VirtualBox 4.2.12 for Windows hosts4.2.12 සහ AndroVM - vbox86tp version with gapps & houdini & flash යන පිටපත් දෙකයි).
Download කරගත් Virtual Box සාමාන්ය මෘදුකාංගයක් ආකාරයටම ස්ථාපනය කරගන්න.
මීළඟට ඔබ ඩවුන්ලෝඩ් කරගත් Android Virtual Machine ෆයිල් එක ඇති folder එකට යන්න.
පෙර ලිපියේදී අපි Android ධාවනය කිරීම සඳහා Virtual Box තුළ අවශ්ය සැකසුම් ලබාදී Virtual Machine එකක් සාදාගත්තා ඔබට මතක ඇති. නමුත් මේ ෆයිල් එක භාවිතාකරද්දී ඔබ කිසිදු සැකසීමක් කළ යුතු නැහැ. මෙම AndroVM ෆයිල් එක ova (Open Virtualization format Archive) වර්ගයේ ගොනුවක්. ඒ තුළ ඔබේ Virtual Machine එකට අවශ්ය සියලු සැකසුම් කලින්ම ඇතුළත්ව තිබෙනවා.
ඔබ කළ යුත්තේ එම ගොනුව Double Click කිරීම පමණයි. එවිට එය ඔබේ Virtual Box වැඩසටහන හරහා විවෘත වනු ඇති.
ඔබේ Virtual Machine එක සඳහා අවශ්ය සැකසුම් සියල්ලම මෙහි දැනටමත් ඇතුළත්ව තිබෙනවා. අවශ්යමනම් මෙහි Name එක ඔබ කැමති ආකාරයකට වෙනස් කරගන්න. (මම Android 4.0 ලෙස දෙන්නම්).
දැන් එම වින්ඩෝවේ ඇති Import මත ක්ලික් කරන්න.
ඉන්පසුව ඔබේ Virtual machine එක ස්වයංක්රීයවම සැකසෙනු ඇති.
දැන් ඔබේ Virtual Box වැඩසටහන් වින්ඩෝවේ ඇති Start මත ක්ලික් කර ඔබේ Virtual පරිගණකය පණගන්වාගන්න. (Virtual Box මගින් ලබාදෙන Dialog Boxes OK කරන්න).
Android Welcome Screen එකෙන් ඔබේ භාෂාව English United States ලෙසම තබා Start මත ක්ලික් කරන්න.
ඉන් පසුව ඔබට Google Account එකක් ඇතිදැයි විමසනු ඇති. මා එය No ලෙස ලබාදී ඉදිරියට යන්නම්.
(ඉහත තිරයේ No ලෙස ලබාදුන්නේ නම් මීළඟ තිරයෙන් Not Now තෝරන්න)
ඉන්පසුව ලැබෙන තිරයද එලෙසින්ම තබා පහළ දකුණු පස ඊ-හිස සලකුණ ක්ලික් කරන්න.
මීළඟට ලැබෙන තිරයෙන් ඔබට දිනය වෙලාව යනාදිය වෙනස් කළ හැකියි. මෙහි GMT මත ක්ලික් කර ඒ සඳහා Sri Lanka GMT +5.30 යන්න ලබාදෙන්න.
ඒ අනුව ඔබේ පරිගණකයේ දිනය සහ වේලාව නිවැරදිව සැකසෙනු ඇති. දැන් පහළ දකුණු පස ඊ-හිස ක්ලික් කර මීළඟ තිරයට යන්න. එහිදී ඔබට ඔබේ සම්පූර්ණ නම (මුල් නම සහ වාසගම) ලබාදිය හැකියි.
ඉන්පසුව ලැබෙනු ඇත්තේ ඔබ ඇන්ඩ්රොයිඩ් හිමි Google සමාගම සමග ඇති කරගන්නා ගිවිසුමයි. එහි දකුණු පස ඊ-හිස ක්ලික් කරන්න.
හරි. දැන් ඔබේ Android මෙහෙයුම් පද්ධතියට අවශ්ය සැකසුම් ලබාදී අවසන්. මෙහි Finish මත ක්ලික් කරන්න.
මීළඟට ලැබෙන ඉහත තිරයෙන් ඔබට සියලු Apps දර්ශනය කරගැනීමටනම් එහි ඇති වෘත්තය මත ක්ලික් කරන්නැයි දන්වනු ඇති. පහළින් ඇති OK මත ක්ලික් කර ඊළඟ තිරයට යන්න.
හරි නේද! මෙහි දකුණු පස ඉහළින්ම ඇත්තේ ඔබේ Web Browser එකයි.
තුන් වැනියට ඇත්තේ ඔබේ Apps එකතුවයි. ඒ මත ක්ලික් කරන්න. (මෙම App Icon එකක් මත ක්ලික් කරගෙන සිටීමෙන් එය ඔබට ඔබේ Home Screen එකට එක් කරගතහැකියි. එම පණිවුඩය OK කරන්න).
සාමාන්ය පරිදිම App එකක් මත ක්ලික් කිරීමෙන් එය ධාවනය කරගත හැකියි.
- විවෘත කළ ඇප් එකක් වසාදැමීමට Esc Key එක භාවිතා කළ හැකියි.
- Home Screen එක වෙත යාමට Windows Key එක භාවිතා කළ හැකියි.
- ඇන්ඩ්රොයිඩ් Virtual Machine එක Full Screen කර ගැනීමට හා Full Screen වෙතින් ඉවත් වීමට දකුණු පස Ctrl සමග F key එක භාවිතා කළ හැකියි.
ඔබේ Virtual Machine එක Shut Down කිරීමට වින්ඩෝව Close කරන විට ලැබෙන Dialog Box එකෙන් Power off the machineතෝරන්න.
නැවත ධාවනය කිරීමට Virtual Box වැඩසටහන විවෘත කර එහි ඇති අපේ Android 4.0 වර්චුවල් පරිගණකය ක්ලික් කර Start මත ක්ලික් කරන්න. (නැවත ක්රියාත්මක කරවීමේදී පෙර පරිදි කිසිදු සැකසුමක් ලබාදිය යුතු නැහැ).
මෙහිදී ඔබ කෙළින්ම පහත තිරයට පැමිණෙනු ඇති.
මෙම Lock එකක සලකුණ ක්ලික් කරගෙනම, ඉන් පසුව මතුවන Lock සලකුණ මතට ගොස් Mouse button එක අත් හැරීමෙන් ඔබට Home Screen එකට පිවිසිය හැකියි.
මීළඟ කොටස - Android Apps Install කිරීම - ඊළඟ ලිපියෙන් කතා කරමු. ඒ “පරිගණකයේ ධාවනය වන ඇන්ඩ්රොයිඩ් මෙහෙයුම් පද්ධතිය තුළ Apps ස්ථාපනය කිරීම“ ගැනයි.

මෙම ලිපියේ දෙවැනි කොටසට මෙතැනින් යන්න








![ඔන්න (clap sound)එකකින් photo එකක් අල්ලමු.[APP]](https://blogger.googleusercontent.com/img/b/R29vZ2xl/AVvXsEigJJ717Lqm8wbpeCVMcaY1OLv8lpoORzJpSfcTBu5UANSGajzWmT-cXx_ighcQorWYKW20J2_tx8YJRjhdCrda7tlBXJsJ7PXL7V0AFjMbRqjotAfWwq-L13qpX_bg93GS_d2alPzwtBc/s72-c/PicsArt_1417551319994.jpg)